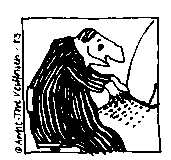
The Online World resources handbook
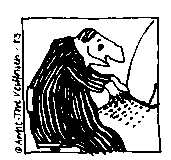
The Online World resources handbook
[INDEX] - [Expanded Index] - [Search] - [NEXT] - [BACK]
Practical data communicationThe first thing novices want to know is how to set up the modem and computer for communication. This may take more time than expected and often seems complex for the uninitiated. You can save yourself much sweat and frustration by asking others for help. To enable your computer for communication is a one time job. Once done, you can almost forget what you did and why. There are so many different modems, computers and programs out there. We just cannot give practical advice on the use of all of them in one short appendix. Instead, we will use one example. Your job is to "translate" the text into a terminology that fits your tools. Once your system is set up for communication, your first job will be to find what keys to press to get the job done. How you use your communications program may vary considerably from our example. In general, however, it will be the same for most people doing manual communication. Once online, the environment is the same for all users. If you plan to use automatic communications as explained in Chapter 16, this chapter may not be that important. Your program will do the job for you. Still, take a few minutes and browse through the text. It may enable you to handle unexpected problems better. Our example assumes that you have an MS-DOS computer. Not because this is the best microcomputer in the world, but because there are more of them than anything else. We assume that you have an external, intelligent Hayes- compatible modem and the communications program Procomm (version 2.4.2). Assembling the equipmentYou have the modem, the cable (to connect your modem with the computer), a phone cable (to connect your modem with the phone or the wall jack), and a communications program. Check that the modem's power switch is off. Place the modem by the computer, and plug the power supply cord (or the power adapter cord) into the AC wall socket. Switch on the modem. Do NOT use 115-volt equipment in 250-volt sockets! Connect modem and computer using the modem cable. There may be several optional sockets on the computer. These are usually marked RS-232, COMMS, MODEM, or just nothing. The connector may be of a flat 25-pins, 9 pins, or a round 8-pins type. Use communication port number 1, 2, or whatever else is available for this purpose. If you have several options, and the socket for communication port number 1 seems free, use this. If not, try one of the others. Next, connect the modem to the telephone line. If in luck, the modem came with a phone cable that works with your setup. If so, it is simple:
This concludes the technical assembly of your equipment. Next step is to install the communications program. When this is done, we will check it out. Installing the programLet us assume that you have received Procomm on a diskette, and that it is set up with its default configuration. PROCOMM.EXE is the program. The other files have no importance here. Enter Procomm and press ENTER. Our first task is to prepare it for communication: If you are using a monochrome display, use the command
PROCOMM /B
The program will greet you by a welcome text. At the bottom of the screen, the message "CREATING SYSTEM FILES" may appear (if these have not been created yet), followed by a message from the creators of the program. Press ENTER when you have read the text. The screen will be blanked, and a text line will appear at the bottom. Now is the time to test if the technical installation has been successful. The dial toneLift the receiver from the phone and check if you can hear the dial tone. If you can, turn the pages to "Does the computer have contact with the modem?" If you hear nothing, there are several possible causes:
Does your computer have contact with the modem?When you first use Procomm, it is preset for communication at 300 bps, use of port 1 and ANSI-BBS. (The control line at the bottom of your screen should read: ALT-F10 HELP, ANSI-BBS, HDX, 300 N81, LOG CLOSED, PRT OFF, CR and CR.)
If you do not know what communication port the modem has been connected to, you have to find out by testing. Do this by entering (that is, sending to the modem) the characters AT. Now, the modem is supposed to respond with an OK (or with the number "0," if the modem is set to reply with numeric codes). If you get an "OK" or a "0" on your display, continue reading from "Does the modem have contact with the phone line?" If you can see "AT" on your screen while you enter it, you have contact with the modem. This is true even if it does not send any confirmation. The modem may have been instructed not to confirm. If you see the AT characters, read from "Does the modem have contact with the phone line?" If there is no contact between the modem and the computer, the screen will always remain blank. Your problem may be the cable, your choice of modem port, or the modem setup. First, check if the modem is switched on (the power switch), and that the plugs are firmly in the jacks. Then let's check the modem. It may have been set not to respond to your commands. Let's try to change that. Enter the following command, and press ENTER:
ATQ0E1V1
This should make your modem: give result codes on your screen (Q0), show the characters that you enter (E1), and use OK instead of the numerical result code 0 (V1). If you still get no OK, the reason may still be in the modem. I have seen modems get "indigestion problems" when too many commands are given to them. Try give a command to return it to its factory setting. This command is not the same on all Hayes-compatible modems. On most of them, you can use one of the following: AT&F, ATF or ATZ (on some modems ATZ is used to reset to the stored configuration). Locate the correct command to use in the modem's user manual. Then, try ATQ0E1V1 again. If you are still without success, check your choice of modem port. If there are several communication connectors at the back of your computer, test these. If this doesn't help, connect the modem cable to the most probable jack. Now, test the communication port for a response from the modem using another communications program setting. Press ALT-P, select another port (choice 20 - 23), press ESC and try "AT" again (or ATQ0E1V1). If there is still no reaction, test the computer's other communications connectors. If you have a mouse connected to your computers, make sure that it is not using the same port as your communications program. If you are still at the same unfortunate stage, chances are that the problem is either in the cable or the modem. If you know others who are into data communication, visit them for help. Bring your cable and your modem to have them tested in an environment where things work. It is easier to isolate a problem by testing your units in sequence on your helper's system. First, the cable. Connect it between his computer and his modem. Test the connection to his modem with your cable as the only foreign element. If the test is successful, your cable is OK. Next, the modem. If the test is successful, your modem is in order. The most probable cause of your problems is your computer's communications port. In communications, many parts have to work together. You may have problems with more than one of them. Therefore, the rule is to test step by step to eliminate possible problems. If you get no reply from your modem, when it is connected to your friend's computer, chances are that it needs to be repaired. Call the seller for help. A last refuge is to buy an extra communications card for your computer . . Does your modem have contact with the phone line?You have contact between your computer and modem. The modem answers "OK" as assumed. We now have to test if there is contact with the phone line. That is easy. Enter the following command and press ENTER:
ATQ0E1V1
When the modem answers OK, enter the dialing command:
ATDT37031378
The modem will try to call 37031378, the number that used to give you my BBS. Don't try it. My BBS has now been closed down. Replace the number with a local one. Your modem will wait for CONNECT a preset number of seconds (rarely longer than 60 seconds). If your modem does not detect the dial tone (within the preset waiting time), it will give you the following error message
NO DIALTONE
All other messages (except ERROR) declare that the modem did detect the dial tone. If it did, continue reading from "Configuring your program." NO DIALTONEThe most probable causes of NO DIALTONE are that your phone cable is not connected, is damaged, or that it is the wrong cable for the job. The latter cause is common in many countries. For example, a cable made for a telephone network in the United States, may not work in Norway. A cable made for connection to a switchboard, may not work when connected to a domestic phone line. A standard, domestic American phone cable contains four lines. Two of these (line number 1 and 4) carry sounds. The others are not being used. A standard Norwegian domestic cable is set up in the same way, but here line number 1 and 3 carry sound. Changing the configuration of such cables is often simple. Just cut the cable in two, and put the lines together correctly. This is typically required when your modem assumes that you use it in North America, while you are in a country with different cabling. One other possible reason for the NO DIALTONE message: Your modem may be unable to recognize the tone. The solution is to tell your modem to ignore it (ATX3), and just go ahead dialing. Some years ago, I had this problem in Hotel Watson, Mekuro, Japan. My solution was: [1] Add the following string to the modem AT setup command: "X3", [2] Use this dial command: "ATDP0W3739-9968." The "ATDP0" portion dialed 0 to provide an external line. Thanks to the X3 setting it ignored the perceived absence of a dial tone. The "W" command portion made it wait for an external dialtone. Upon detection of the tone, the number was dialed (3739-9968). Configuring your general purpose communications programThe modem answers. The dial tone is being detected. Procomm is installed on your hard disk. Now, check if the program has been correctly configured. Press ALT-S to get the Setup Menu. Select 1, Modem setup, from this menu. Choice 1, Modem init string, is a general setup command. This command will be sent to the modem each time you start Procomm. You are free to make is as long and powerful as you want. Our purpose now, however, is to check if it works. Most modems do not react if one element in your setup command is wrong. They respond with ERROR (or the numeric code), and disregard the rest. Procomm's standard Modem init string has the following commands:
ATE0 S7=60 S11=55 V1 X1 S0=0!
These work well with most modems, provided the speed is legal. Go back to the blank screen (using ESC). Test the init command by entering it manually. (Do not enter the "!" character. This is Procomm's code for ENTER.) If the modem reacts with ERROR, check with the modem manual to find out what is wrong. (Check if the values S7=60 and S11=55 are not too high.) If you have to change the init command, go back to the Modem init string menu choice. Enter the correct commands. Remember to add the "!" at the end. Press ESC to get to the main configuration menu and select 2, TERMINAL SETUP. Check if Terminal emulation is ANSI-BBS. Change choice 2, Duplex, to FULL. The other factory settings are NONE, CR, CR, DEST, BS, OFF, ON, 350, OFF. Return to the SETUP MENU (press ESC). Press "s" to save the setup to disk. Your setting has now been stored, and Procomm is ready to be used. Configuring Trumpet WinsockThe easiest is to ask your Internet access provider to do it for you. To do it yourself, click on File, Setup and fill out the form based on the data that your access provider has given. Pay attention to Slip Port. This is where you enter the number of your communications port. Make sure you select the correct one, and not the one used by your system's mouse. Baud rate may be set to higher than your modem's dial-up rate if it is supported. If your computer has an old UART, then this figure should not be higher than 9600. DialingNow, test your setup by calling your favorite online service. This is how it was possible to log on to my now defunct bulletin board in Norway using the old Procomm shareware program. You can call manually by entering ATDT followed by the phone number. The most practical method, however, is to use the built-in phone directory. Press ALT-D to get to the phone directory. Press "R" to revise the list, and enter Saltrod Horror Show somewhere on the list. I have it as number 2. Answer the questions like this:
Name: Saltrod Horror Show
Number: 009-47-370-31378
Baud: 9600
Parity: N
Databits: 8
Stop Bits: 1
Echo On? N
Command file: (press ENTER, meaning that you do not
Baud can be anything from 300 bps to 9600 bps. It's up to you, and depends on your modem's capabilities. When done, enter "2" and press ENTER. The modem will dial the number (that you have as item 2 on the list), and try to connect. If the number is busy, you will get a warning. You can now leave Procomm (ALT+X), or set it for redialing (ALT+R). When set for redialing, Procomm will call back until a connection has been made. When CONNECT is received from your modem, Procomm announces the fact with a beep in the computer's loudspeaker. Text will start scrolling over your screen. First, a short welcome text pops up. Your interactive dialog with the bulletin board can start. The first question is "What is your First Name?" Enter your first name. Then, "What is your Last Name?" Enter your last name. Your dialog with the remote computer will continue like this. The board will ask you questions, and you will enter your answers. What may go wrong?A setting that works beautifully when calling one bulletin board, may be a disaster when calling another service. Here are some typical problems: When dialing through a switchboard (PBX)Remember to add 9 or 0 for a city line, when dialing out from a PBX. If you forget, you'll get nowhere. Use the following command (assuming that you must enter 0 to get a city line, and use tone signaling):
ATDT0W4737031378
If you must use 9 for a city line and pulse dialing, use the following command
ATDP9W4737031378
Register your standard dialing command in Procomm's MODEM SETUP. Enter ALT+S and then select 1, Modem Setup. Choice 2, Dialing command. The default entry is ATDT. Replace this with ATDT0W, ATDP9W or whatever makes dialing work for you. No answer from the remote computerYour computer has to "talk the same language" as the remote host. If the parameters of your communications program have been set incorrectly, it may be impossible to set up a connection with the service. Sometimes, you get CONNECT, but your screen only gives you strange, unintelligible 'noise' characters. The reason may be CONNECT at an incompatible speed, a service's use of special codes for displaying text (including special language characters), or that the service requires use of a special communications program or method (as when a service starts by checking to see if you're using an offline reader). Many online services require that you use certain settings. Most services, however, may be reached when using the following:
Speed: 2400 bps
8 bits word length, no parity, one stop bit
Some services (notably some Unix hosts) demand 7 bits, even parity, one stop bit. Sorry, no luck!Try again, just in case. The remote computer may have had a temporary problem, when you called. The PTT may have given you a particularly noisy telephone line on this attempt. If this doesn't help, recheck each point in the communications process. It is so easy to do something wrong. If nothing helps, read the service's user information manuals. You will only rarely be able to blame the communications program (unless you have made it yourself), or the equipment. Most errors are caused by finger trouble and misunderstandings. Testing a BBSFirst time visitors often experience problems, and in particular if this is their first time online using a Hayes-compatible modem. Here are some typical problems with suggested solutions:
Partial successSome bulletin boards offer colors and music. If your equipment is set up correctly, you can receive the welcome text in full color graphics accompanied by a melody in your computer's speaker. If it is not, chances are that you will get many strange codes on your screen, and an ugly feeling that something is wrong. There are two ways out of this problem:
Finally, you must have a communications program that allows you to display colors on your screen. Procomm set with ANSI-BBS does that. Downloading programsWe call the transfer of programs and files from a remote computer for downloading. It means "transfer of data to your computer AND storage of the data (down) on YOUR local disk." You are downloading, when you call a bulletin board to retrieve a program. When you, overwhelmed by gratitude, send one of your favorite programs back TO the bulletin board, we call it uploading. Data can be many things. It may be news from the Washington Post, a digital picture, an executable program, a pile of invoices, a piece of music, a voice file, an animated sequence of pictures and music, or compressed library files. Downloading "plain text" (also called "plain ASCII" or "DOS text" on MS-DOS machines) is relatively easy. Such text usually only contains characters between number 32 (space character) and 126 (the ~ character) in the ASCII table. Characters with lower numbers have special functions (like the control characters ESCape and CTRL+C). These may not even be displayed on your screen. Characters with higher numbers are used for graphics, special national characters, and other applications. Special transfer methods are often required, when your data contains text with characters outside ASCII number 32 through 126. Read under "Protocol transfers" below for more information about how to do this. Downloading textMost communication programs require that you begin by opening a file. They ask you to enter a file name. From this point and onwards all incoming text will be stored in this file until you say stop. Communication programs do this in different ways. Some let incoming data flow through a temporary storage area using the principle first in, first out. When you open a file, it starts storing data from the beginning of the temporary storage area, though this text may have scrolled off your screen some time ago. Most communication programs start storing data from NOW. Procomm works this way. You start downloading of text by pressing the PgDn key. A window will appear on your screen giving you a choice between various methods. Select ASCII. In another window, you are asked to enter a file name. When done, storage of incoming data starts. You stop the process by pressing the ESC key. Procomm has another method called "file logging." You start this by pressing ALT-F1. Procomm requests the file name, and the storage process starts. (Read under "Strip" about the difference between these methods.) If you forget to tell Procomm to store incoming data, then you will most probably lose this data for ever. The term "append"When downloading text - or anything - you must know whether you are appending information to an existing file, or overwriting it (that is, destroying the old text). Most communication programs complain with an audible signal, when you try to overwrite an existing file. They will ask you if you really want to delete it, or append the current data. The term "strip"The purpose of 'strip' is to remove something from incoming data or to change it on the fly. When you use ASCII downloading with Procomm, ALL incoming data are being stored. This includes so-called ESCape sequences. If you use File Logging, all control characters (except the line feed and new page characters) are being removed (filtered). If you download text from a computer that uses other ASCII characters for linefeed and return, save time by having the communications program convert them on the fly to their correct form for your computer. You define strip procedures through Procomm's SetUp menu (ALT-S). You can also request automatic conversion of characters to graphics values, or local language variants. National charactersSpecial national characters cause problems in many countries. One reason is that they are represented by different internal codes on various hardware platforms, and that some networks are unable to transmit 8-bits data. Some systems represent these special characters by a 7-bit code, others by an 8-bit code. Some depend on the computer having an internal national language ROM, or that it uses a special (resident) conversion program. What gives good results on an MS-DOS computer, may give rubbish on a Macintosh, Amiga, Atari, or a PC using MS Windows. Many communication programs have features that can help you solve at least some these problems. They let you make translation tables for automatic conversion of special incoming and outgoing characters. If you call a Scandinavian online service using 7 bits even parity, many transfer the national special characters using the ASCII code equivalents of number 91, 92, 93, 123, 124, and 125. Similar, more or less formal standards are in place in other countries. Protocol transfersIf your purpose is to transfer digitized pictures, a computer program, a batch of invoices, a piece of music or an animated sequence of pictures, it's important that each character (bit) arrives correctly. We achieve this by using protocol transfers. These files often contain control or binary characters. You cannot transfer binary files without the use of special methods. It is easy to understand why we need protocol transfers when retrieving plain text as tables of numbers, statistics, and financial reports. Transfer errors may have fatal results. Protocol transfers are also required when transferring word processor text files having imbedded control codes (like text made with WordPerfect), and compressed files. Here is an example: Downloading public domain softwareFirst, you need the names and features of the programs that can be downloaded from a service. On most bulletin boards, you must enter a command to navigate to the File Library. Here, they normally greet you with a menu listing available commands. Try H (for Help!) or ? when you are stuck. Public domain and shareware programs are stored in subdirectories on my bulletin board. The directories have numerical names. Utility programs for MS-DOS computers are stored in directory 10. Games are stored in directory 17. Enter L for a list of available directories (other bulletin boards may use different commands). Enter "L 17" to list the files in directory 17. This will give file names, lengths in characters (to help you estimate download time), creation dates, and a short description of each file. You can search for files of interest. When looking for programs that can help you get more out of a printer, you may search using keywords like "printer." Some programs are made available in text form. This is the case with older BASIC programs. (The file name extensions .BAS, .ASC or .TXT suggest that the files contain plain text.) You can download these files using ASCII. Most programs are stored in their executable form, or as one executable file among several in a compressed transfer file (a library of files). On my board, most of these files have the file name extension .EXE or .COM. What transfer protocol to use, depends on what is available in your communications program. The protocol transfer method explainedThe protocol transfer algorithms use methods to check the transfer with automatic error correction. In principle, they work like this: The sending program calculates a check sum based on the contents of the file. The receiving program does the same calculation and compares the result with the senders' check sum. If the figures match, the transfer was successful. If not, all or part of the file will be retransmitted. These are some popular protocols: XMODEMhas automatic error detection and correction. Most modern programs have this feature. XMODEM exists in programs for MS-DOS computers, CP/M computers, Apple, TRS-80 Model 100, etc. It is the most commonly used transfer protocol. XMODEM assumes 8-bit settings in your communications program. The file to be sent is split up into 128 bit sized blocks (or "packets") before transfer. The sender calculates the check sum and adds a check sum bit at the end of each packet. (Packing, sending and checking is done automatically by the software.) The receiving program calculates its own check sum and compares with the sender's. If an error is detected, XMODEM will request retransmission of the last block. XMODEM is reasonably good when there is little noise on the telephone line is low. When the line is bad, however, there is always a chance that the transfer will stop. You cannot use XMODEM on computer networks that use ASCII flow control or ESCape codes. The transfer commands must be given to both computers. You can only transfer one file per command. XMODEM's "packet size" (block length) is short. This has an impact on transfer speed, and especially when downloading from timesharing systems, packet switched networks, via satellites, and when using buffered (error correcting) modems. The control method (8-bit check sum) and unprotected transactions give a low level of safety against errors in the transmission. The transferred file may contain 127 bytes with noise characters (at the end). The creation date of the file is lost in the transfer. These weaknesses have given us better methods. Here are some of them: XMODEM/CRCCRC is an abbreviation for Cyclical Redundancy Check. The method guarantees 99.9969 percent free transfer. It still has the other weaknesses of ordinary XMODEM transfers. YMODEM Batchis faster than XMODEM and gives a high level of safety in the transfers. When used with some programs, YMODEM can transfer the files' creation time/date. You can transfer updated documents. This will replace documents with an older creation date. Only one party must enter the file name. YMODEM takes care of the rest. Kermitis used on many computer platforms, and especially where they use a terminal emulation mode (like VT-100) which makes the use of XMODEM impossible. Kermit is one of the few asynchronous error correction protocols that functions well exchanging files with half duplex IBM front-end machines. Kermit can transfer more than one file at the time. Super-Kermitis also called Kermit with Sliding Windows. It can transfer many packets before stopping to check the transfer. The protocol is much faster than XMODEM. ZMODEMis the fastest known transfer protocol for many applications. All transactions are protected with a 16-bit or 32-bit CRC. ZMODEM is immune against most error conditions that prevent traditional protocols to achieve correct transfer. ZMODEM transfers the creation date of the file and its exact contents. The file name is read once, and all transfer commands may be given by the sending program. Decompression of filesIf a file has name extensions like ZIP, LZH, ARC, PAK, LQR, LBR, ZOO, ARJ, or QQQ, you are facing a compressed file. We use such files to achieve faster transfers. Files having the extension .EXE or .COM may be compressed files that have been converted into a self-extract format. To retrieve the files from a self-extract compressed file, just enter the file's name. To decompress files that have not been made self-extract, you need a utility program. These programs have many names and are widely available through the Internet. Transfer problemsMost transfer problems are caused by the communication programs and their (lack of) features. Some Procomm users have problems with the Kermit protocol. Tip: use 8 bit world length and no parity in your program setup. 7 bits and even parity does not always work (on version 2.4.2). UploadingThe transfer of data "the other way," that is, from your disk to a remote computer, requires that you start by making some decisions. Is the file to be sent as plain ASCII? Should I compress it in a distribution file to reduce transfer time, and make it easier to handle for the recipient? If you are transferring a text file containing special national characters, or a text written in a Windows word processor, then it may first have to be converted to another format. If your text contains blank lines (like blank lines between paragraphs), you may have to insert a space character at the start of all such lines. Some systems interpret a blank line as a signal telling that transmission is done. The invisible space character prevents this. Some hosts have limitations on line length. They may require that lines be shorter than 80 characters. If you send lines that are too long, the result may be fatal. Sending electronic mailIf you send your mail too fast, some online services tend to get digestion problems. You must be very accurate with the format of your message. It has to agree with the host machine's rules about line length, and maximum number of lines per message. Let's assume that you want to send the following message to an electronic mailbox:
To: Datatid
cc: Anne-Tove Vestfossen
Sj: Merry Christmas!
Text: Thanks for the box with herring. The taste was
formidable. etc .. etc... etc...
Greetings, Odd
If this is all you have to say, doing it manually may be as fast as doing it automatically. However, if the line containing "etc .. etc .." is two full pages of text, you may feel differently. Then, the best may be to upload a prewritten letter. Many Procomm users prefer to split the job in two. They enter the first four lines manually, and upload the body of the text (when the remote computer is ready to receive). Press PgUp to get a menu of various uploading protocols. Select ASCII for transfer of plain text. Procomm will ask for the name of the file, which contains your letter. Enter the name, and the file will be sent. Slow down with "pacing"Sometimes, the PgUp method is just what you need. On other days, strange things may stop you in the middle of your transfer. One typical reason is that Procomm is sending it too fast for the recipient. "Pacing" is a method used to slow the speed of the transfer to a level that the recipient can handle. Procomm lets you set a tiny pause after each line sent. Another technique is to ask the program to wait for a given character (a "Go-character"), before allowing it to send the next line. For example: the character ":" is often used in the prompts for the next line on bulletin boards. Protocol transfers may be easierYou may find it easier to use a transfer protocol. With Procomm, press the PgUp key, and the program will ask for a protocol. Select Kermit or something else. The program will ask for a file name, you enter it, and off it goes. You will have no problems with blank lines, or lines that are too long. At times, even this will fail. The most common reasons are:
Do the following to upload the file TEST.TXT to an old RBBS-PC bulletin board using XMODEM:
Enter G (for Goodbye), and disconnect. |
The Online World resources handbook's text on paper, disk and in any
other electronic form is © copyrighted 2000 by Odd
de Presno. |
Illustration by Anne-Tove Vestfossen